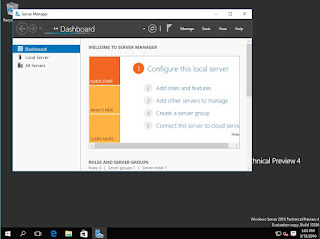There is one more feature of the Cisco access servers that I do not see mentioned very often. Maybe it's been talked to death and I just missed it. But either way, I think is hugely important. That is the ability to telnet through it to the connected devices without ever actually appearing to touch the access server itself. In this post, I'll go over that briefly.
To recap, in the previous post, which can be found here, I set up the 2511 on my network with an address of 192.168.10.10/24 on the Ethernet interface and 192.168.254.1/24 on Loopback0. Connected to line 1 is a 2611 router with no connection to the local network. There is a serial connection between term1 and r1, but I have not really done anything with it.
To prepare for this setup, the local network needs to know how to reach the loopback interface of the terminal server. There are a couple of ways you can do this. You can set up a routing protocol between the terminal server and your home router (we are studying Cisco networking here right? So why not?), you can put a static route into you computer
route add 192.168.254.0 mask 255.255.255.0 192.168.10.10 /p
or you can put a static route into your home router. I have done all three of these at one time or another, and they all work fine. This time around, I elected to put a static route into my SonicWall (counting down the days until I can replace this piece) because it is the simplest way to achieve network connectivity from my entire network. With this static route in place, I can see from the output of a ping to 192.168.254.1 on my computer, it receives a ICMP redirect from the SonicWall, and then the pings are successful.
Now that the loopback on the terminal server is reachable from your PC, lets experiment and see how things work. First, I'll telnet directly into the terminal server as usual, and it still works as expected.
So what happens when we telnet to the IP address of the loopback interface?
Again, this is what I expected to happen. So now let's acutally use this terminal server for what it is. Let's telnet into it on a different port and see what happens.
Notice how this time we essentially connected to the console port of r1. The one thing to take note of is when you hit exit, you are not returned to the command prompt of your host OS, instead, it shows console port behavior.
And of course, hitting enter at this point drops you back at the r1> prompt. I'm not quite sure how I feel about this behavior yet, it's going to take a little getting used to.
To recap, in the previous post, which can be found here, I set up the 2511 on my network with an address of 192.168.10.10/24 on the Ethernet interface and 192.168.254.1/24 on Loopback0. Connected to line 1 is a 2611 router with no connection to the local network. There is a serial connection between term1 and r1, but I have not really done anything with it.
To prepare for this setup, the local network needs to know how to reach the loopback interface of the terminal server. There are a couple of ways you can do this. You can set up a routing protocol between the terminal server and your home router (we are studying Cisco networking here right? So why not?), you can put a static route into you computer
route add 192.168.254.0 mask 255.255.255.0 192.168.10.10 /p
or you can put a static route into your home router. I have done all three of these at one time or another, and they all work fine. This time around, I elected to put a static route into my SonicWall (counting down the days until I can replace this piece) because it is the simplest way to achieve network connectivity from my entire network. With this static route in place, I can see from the output of a ping to 192.168.254.1 on my computer, it receives a ICMP redirect from the SonicWall, and then the pings are successful.
Now that the loopback on the terminal server is reachable from your PC, lets experiment and see how things work. First, I'll telnet directly into the terminal server as usual, and it still works as expected.
So what happens when we telnet to the IP address of the loopback interface?
Again, this is what I expected to happen. So now let's acutally use this terminal server for what it is. Let's telnet into it on a different port and see what happens.
Notice how this time we essentially connected to the console port of r1. The one thing to take note of is when you hit exit, you are not returned to the command prompt of your host OS, instead, it shows console port behavior.
And of course, hitting enter at this point drops you back at the r1> prompt. I'm not quite sure how I feel about this behavior yet, it's going to take a little getting used to.